Method 1 - Taskbar menu
This method will walk you through unlocking and locking the taskbar by using the taskbar menu.
Method 2 - Taskbar tab of the Start Menu properties
This method will show you how to unlock or lock the Windows 7 taskbar through the Start Menu properties.
source
This method will walk you through unlocking and locking the taskbar by using the taskbar menu.
-
Right-click on an empty space on your taskbar so that a menu like the following image appears.
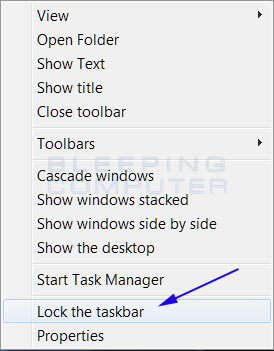
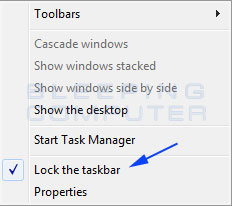
Windows 7 Taskbar menu Windows 8 Task Bark Menu
- Then select the Lock the taskbar menu option to put a checkmark next to it and lock the toolbar. If it already has a check next to it, then click on it to remove the check and thus unlock the taskbar. This menu option is designated by the blue arrow in the images above.
Method 2 - Taskbar tab of the Start Menu properties
This method will show you how to unlock or lock the Windows 7 taskbar through the Start Menu properties.
-
Right-click on the Windows 7 Start Menu (
 ) and then select the Properties menu option as shown in the image below.
) and then select the Properties menu option as shown in the image below.
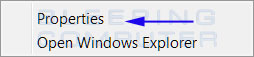
-
You will now be at the Start Menu properties page. Now click on the Taskbar tab and you will be at the Taskbar properties screen as shown in the image below.
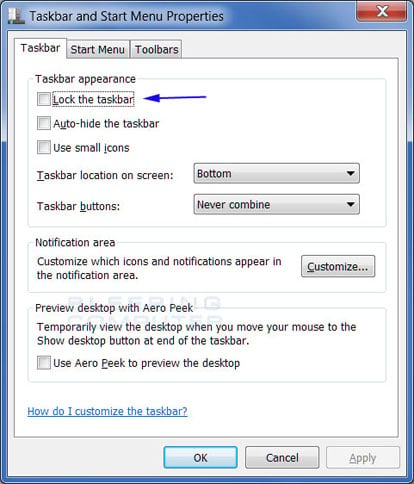
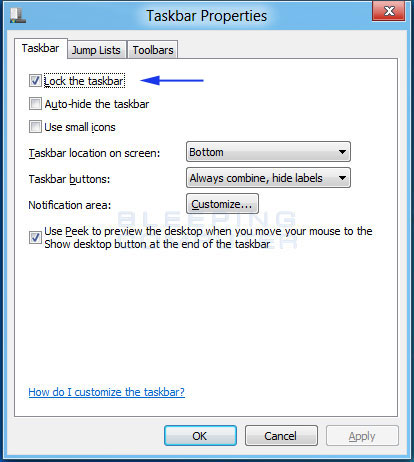
Windows 7 Taskbar properties screen Windows 8 Taskbar properties screen - To unlock the taskbar, simply remove the checkmark from the checkbox labeled Lock the taskbar. To Lock the taskbar, simply put a checkmark in that checkbox.
source
No comments:
Post a Comment